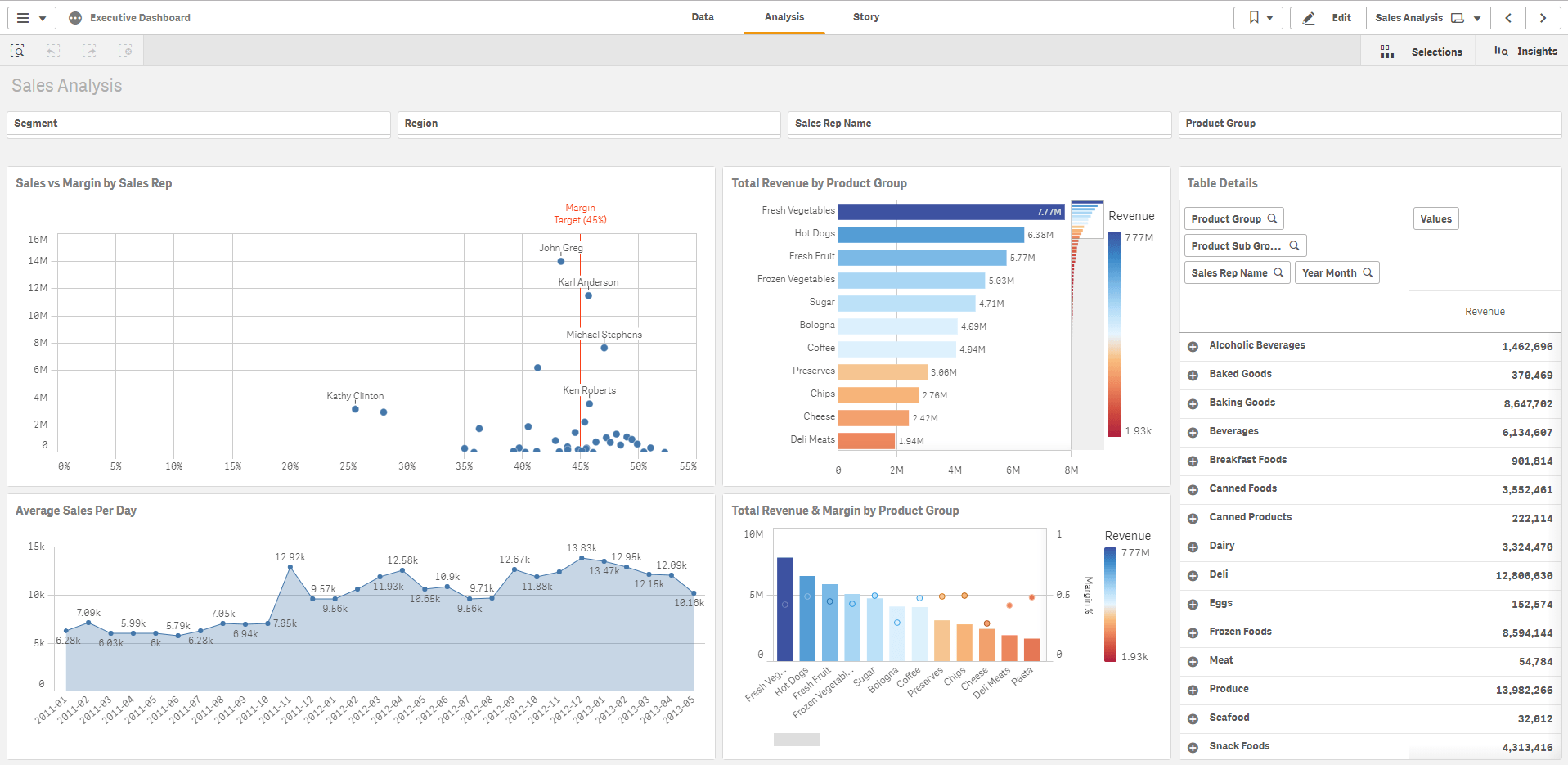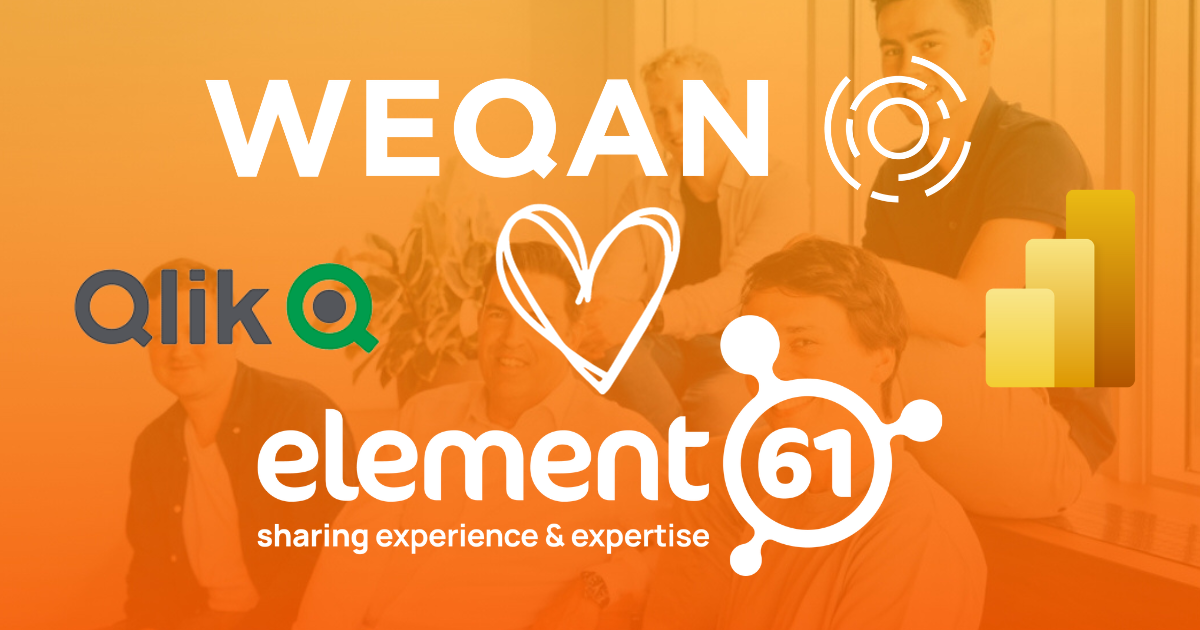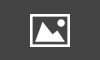Tips & Tricks : le Qlik Sense Container.
Surcharger votre tableau de bord avec des indicateurs de performance et des visualisations est l’une des erreurs les plus courantes lors de la conception d’un tableau de bord. Mettre trop d’informations mène à la complexité et réduit l’importance du message que vous souhaitez transmettre à votre public.
Vous pouvez surcharger votre tableau de bord en :
- Plaçant trop de visualisations dans votre tableau de bord
- Représentant trop de données dans votre visualisation
Nous passerons en revue ces 2 cas avec des exemples et utiliserons le Qlik Container pour nous aider dans notre tableau de bord.
Le Container de Qlik est un objet qui vous permet d’ajouter des visualisations à l’intérieur d’un conteneur et de basculer rapidement entre elles.
Revoyons le premier cas : surcharger le tableau de bord avec des visualisations.
Le tableau de bord ci-dessus est encombré, nous allons utiliser le Container pour superposer les visualisations dans cet espace limité auquel nous aurons accès par les onglets au-dessus du Container.
La création d’un conteneur est simple et rapide. Commencez par enregistrer vos différentes visualisations en tant qu’élément principal (Master Items).
Ensuite, faites glisser l’objet Container dans la feuille et ajoutez vos Master Visualisation comme dans l’animation ci-dessous.
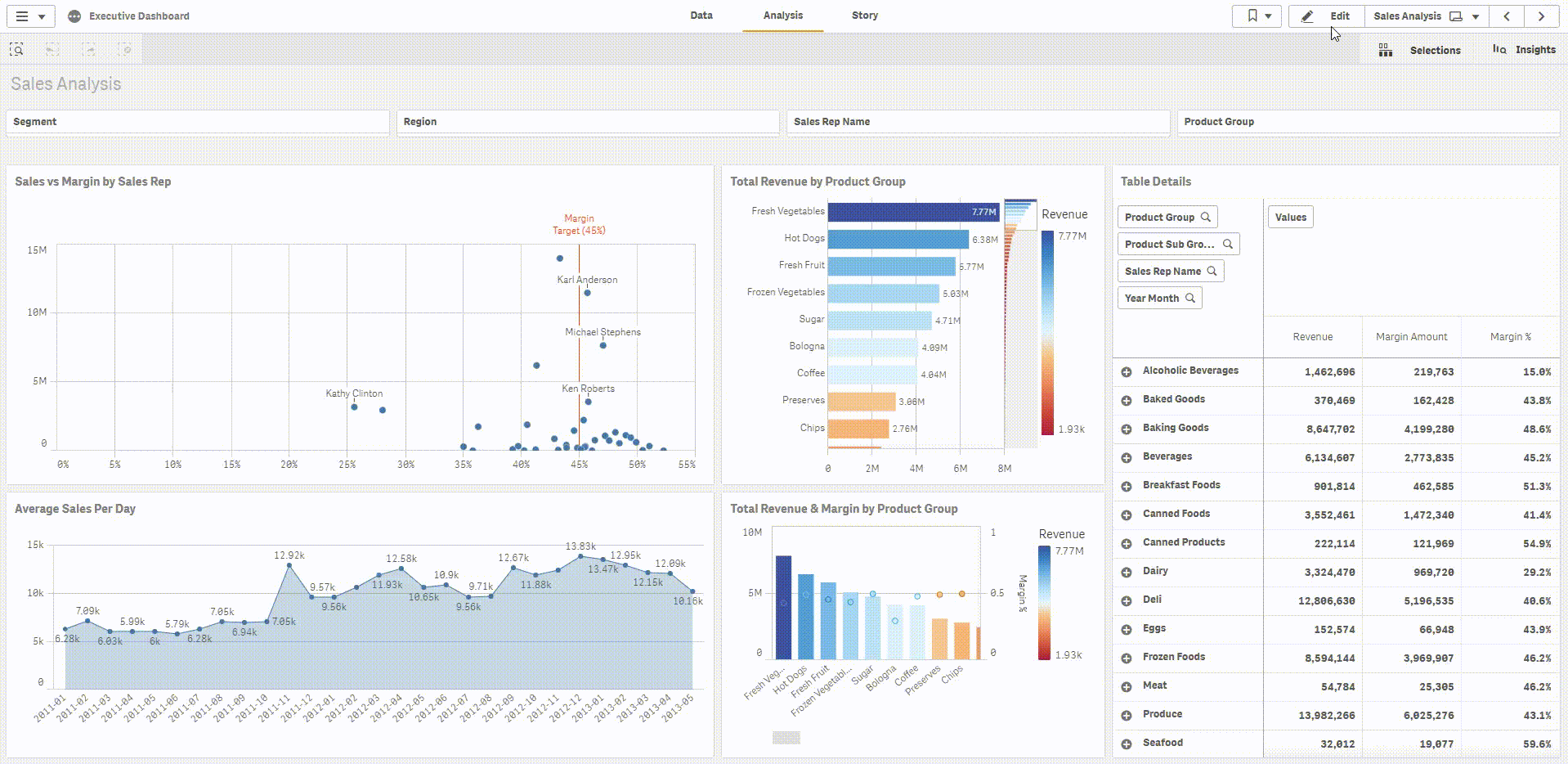
Voici le résultat final.
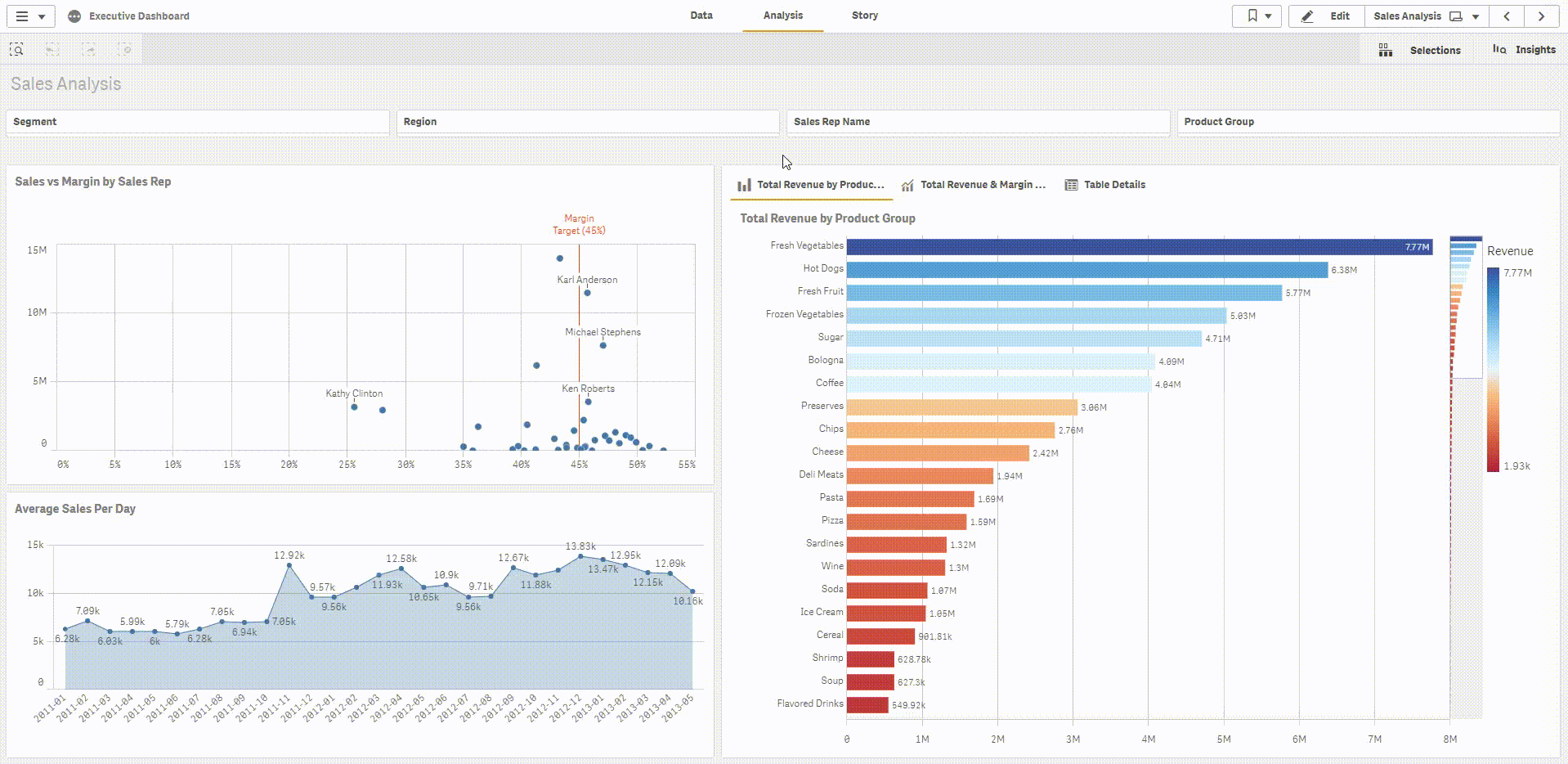
Passons au deuxième cas : surcharge de données dans une visualisation.
Si le nombre de valeurs d’un champ, dans votre ensemble de données, est grand, rendant votre graphique illisible, vous pouvez créer une première visualisation pour filtrer les données, puis afficher votre graphique souhaité. Cela est possible, grâce à la fonctionnalité : condition d’affichage (Show conditions) le graphique s’affichera en fonction du résultat de la condition.
Regardons l’évolution dans le temps du chiffre d’affaires par type de produit.
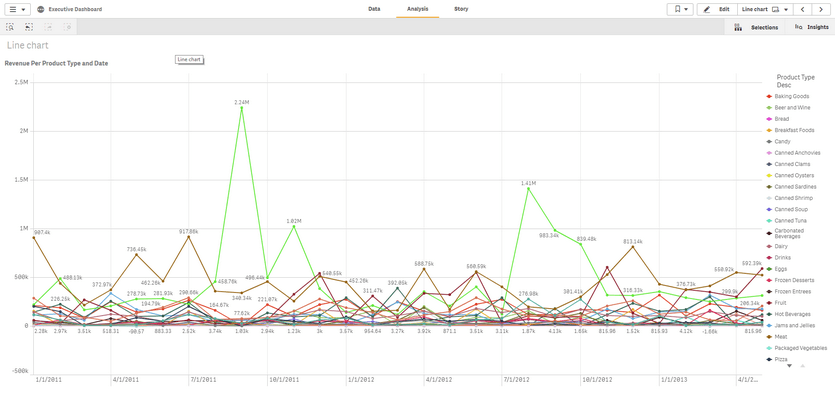
Le tableau ci-dessus est illisible. Par ailleurs, comparer tous les types de produits n’a pas de sens. À la place, analyser les produits au sein de leur propre groupe s’avérera plus judicieux.
En utilisant le Container, nous ajouterons un premier graphique pour représenter le poids de chaque groupe avant de réduire vers le type de produit. Dans le panneau des propriétés, nous pouvons masquer/afficher un graphique avec une condition.
Dans notre cas, nous utiliserons la fonction Qlik Sense : Getselectedcount.
- Getselectedcount (Product Group) <> 1: Pour le premier graphique.
- Getselectedcount (Product Group) = 1: Pour le deuxième graphique.
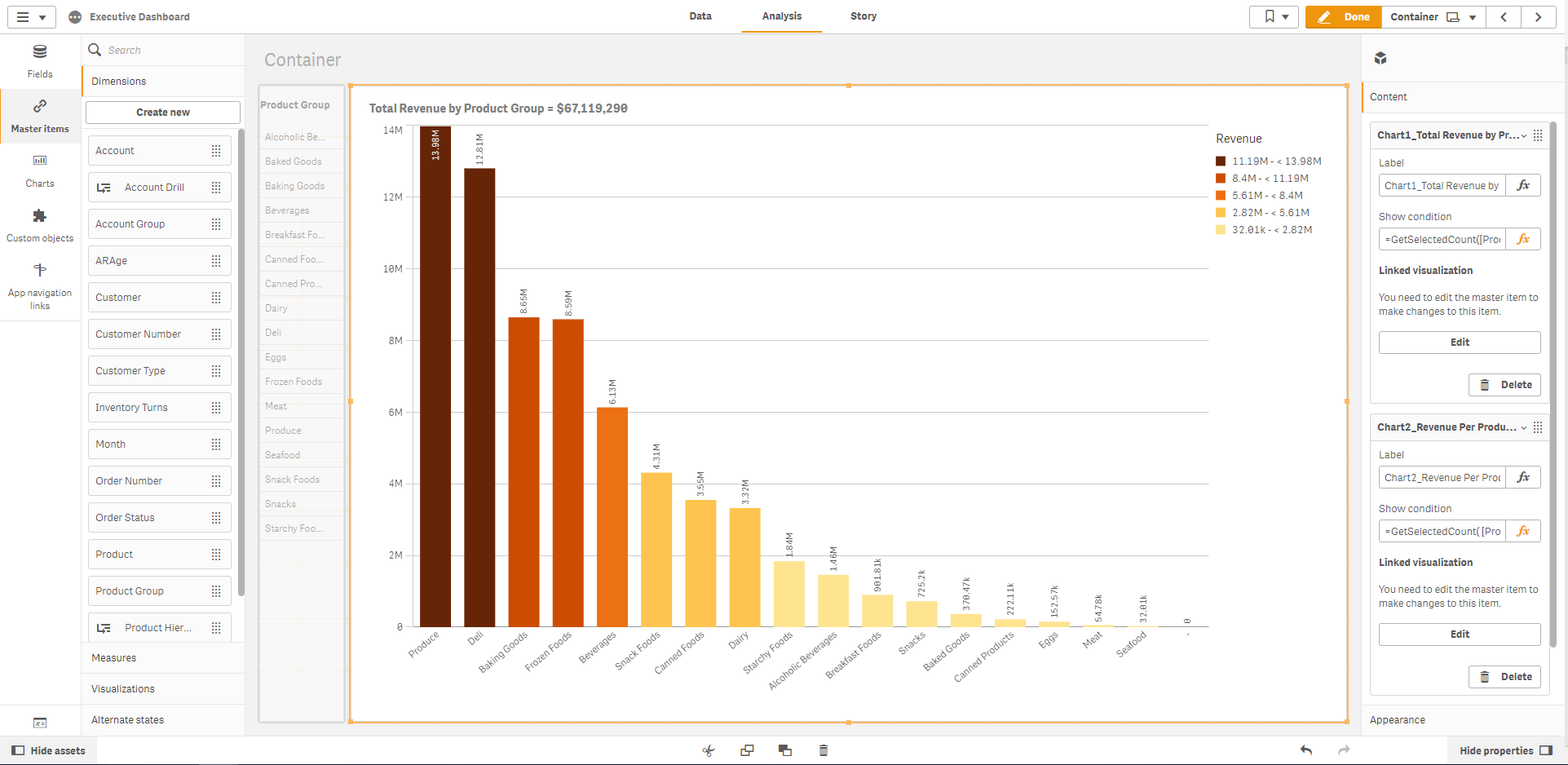
Voici le résultat final.
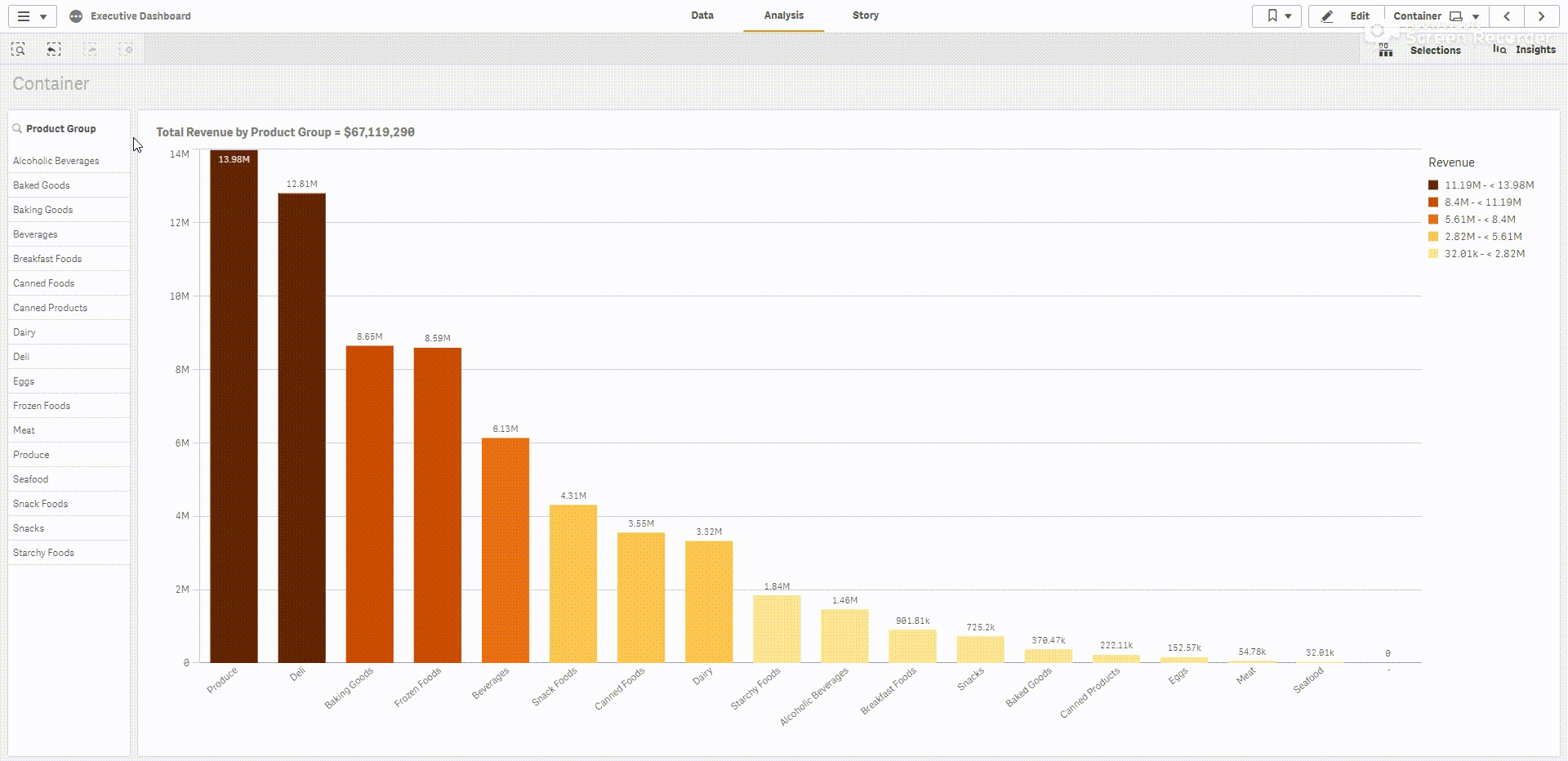
Lors de la sélection d’un groupe de produits, notre graphique linéaire apparaît avec des données filtrées. Retirer la sélection, affichera à nouveau le premier graphique. En procédant de cette manière, nous évitons d’afficher tous les types de produits ensemble avec une transition harmonieuse entre les visualisations pour assurer la meilleure expérience possible aux utilisateurs.
Vous pouvez personnaliser davantage le conteneur en masquant l’onglet par exemple. Essayez vous-même aujourd’hui en demandant un essai.
Si vous voulez en savoir plus sur le Trellis Container, je vous invite à regarder la vidéo ci-dessous, réalisée par Qlik.
Pour plus d’informations sur les produits Qlik, n’hésitez pas à nous contacter.
Vous pouvez rester informé des dernières informations sur Qlik, de meilleures pratiques et des mises à jour en nous suivant sur LinkedIn et sur Facebook.