Introduction
Vous avez besoin d’astuces et de conseils pour allouer des licences à vos utilisateurs sur Qlik Sense Saas ?
Dans cet article, nous vous montrons comment faire étape par étape, notamment :
- Comment se connecter à la console de gestion du Saas
- Quels sont les paramètres à vérifier au préalable
- Comment inviter des utilisateurs
- Ce qu’il se passe lorsque l’utilisateur a essayé de se connecter une première fois
- Comment attribuer des licences et des rôles à de nouveaux utilisateurs
- Comment donner accès à des espaces à ces utilisateurs.
1. Se connecter à la console de gestion
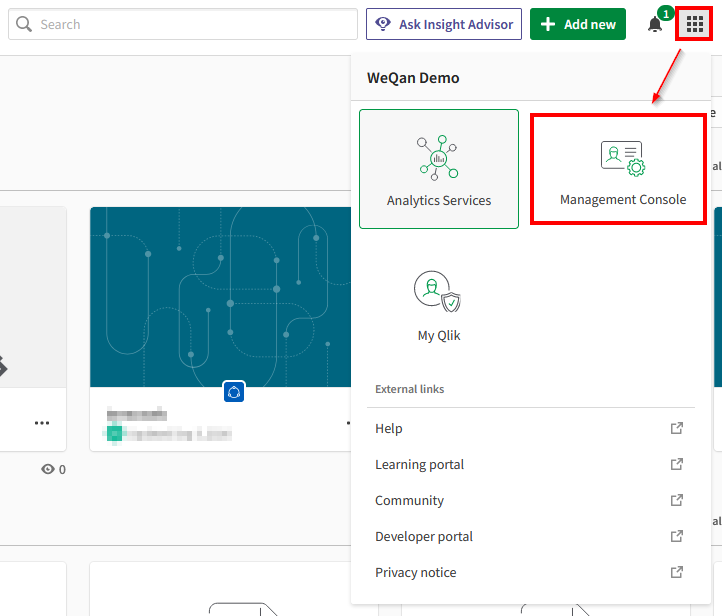
La gestion des licences se réalise dans la console de gestion de Qlik Sense Saas.
Cette console de gestion est l’équivalent de la QMC sur la version on premise de Qlik Sense.
Afin d’ouvrir la console de gestion, il faut se rendre sur les petits carrés en haut à droite de l’écran.
2. Paramètres à vérifier au préalable
Si des licences sont disponibles, tout nouvel utilisateur à par défaut une licence attribuée à sa première connexion :
- Professional,
- Analyzer,
- Ou Analyzer Capacity
La licence qui sera attribuée dépendra de ce qui est paramétré sous l’onglet ‘paramètres’ de la console de gestion :
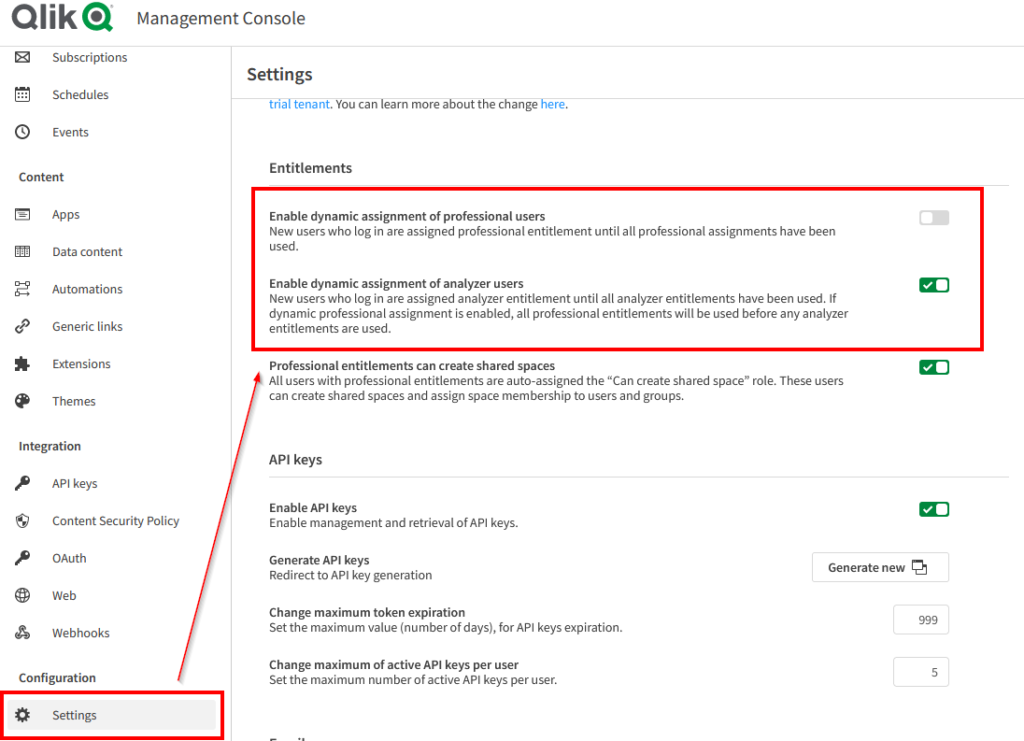
- Si ‘Enable dynamic assignment of professional users’ est activé, tous les nouveaux utilisateurs auront automatiquement une licence professionnelle à leur première connexion, jusqu’à épuisement des licences disponibles.
- Si ‘Enable dynamic assignment of analyzer users’ est activé, tous les nouveaux utilisateurs auront par défaut une licence analyzer à leur première connexion, jusqu’à épuisement des licences disponibles.
- Si les deux options sont activés, Qlik Sense attribuera d’abord toutes les licences “Professional”, ensuite les licences “Analyzer”.
- Si aucune des deux options n’est sélectionnée ou si toutes les autres licences sont déjà épuisées, l’utilisateur aura par défaut des licences analyzer capacity (si vous en avez).
Pour de plus amples informations sur les licences, nous vous invitons à consulter notre article dédié à ce sujet : https://weqan.be/services/licences-qlik-sense/
3. Inviter des utilisateurs
L’utilisateur qui souhaite rejoindre Qlik Sense devra créer un compte Qlik Sense au préalable.
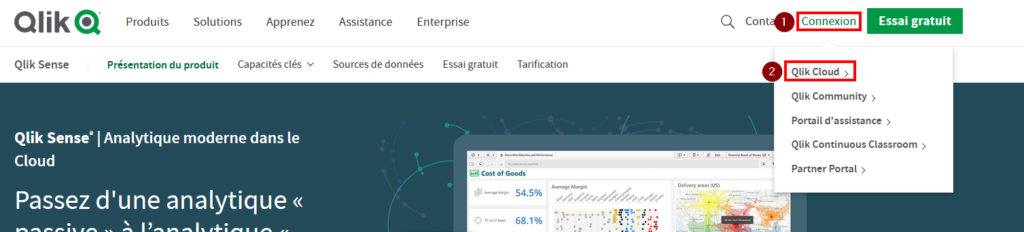
La première étape lorsque l’on souhaite inviter un nouvel utilisateur est de l’inviter. Ceci se fait sous l’onglet ‘Utilisateur’, sous la partie ‘All users’.
Il suffit de cliquer sur ‘Inviter’ et de renseigner l’adresse mail de la personne que l’on souhaite inviter.
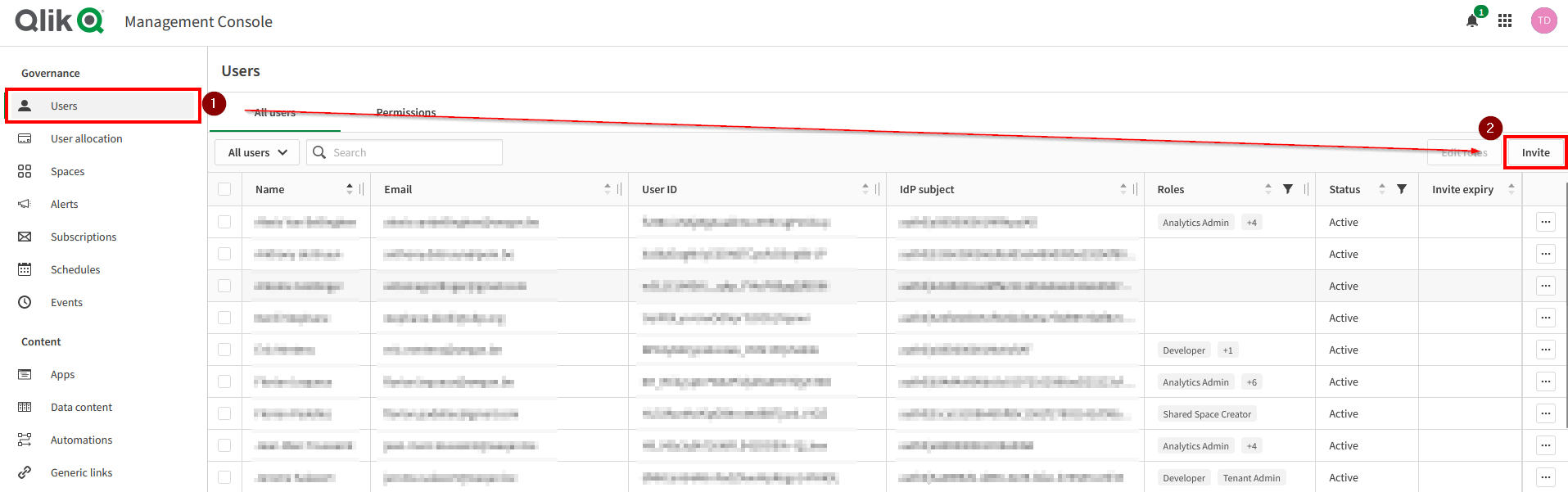
4. Connexion de l’utilisateur
L’utilisateur doit se connecter une première fois afin de pouvoir passer aux étapes suivantes.
Tant que l’utilisateur ne s’est pas connecté une première fois, il aura un statut ‘En attente’. Il ne sera alors pas possible de lui attribuer une licence ou des rôles.
5. Attribuer les licences et les rôles voulus
Une fois que l’utilisateur s’est connecté une première fois, il est alors possible de lui attribuer une licence ainsi que des rôles.
Attribuer des licences :
- Aller dans l’onglet ‘user allocation’ de la console de gestion.
- Se rendre dans la partie ‘Assigned users’.
- Cliquer ensuite sur le bouton ‘add entitlement’.
- Un pop-up apparait et y renseigner le nom de l’utilisateur.

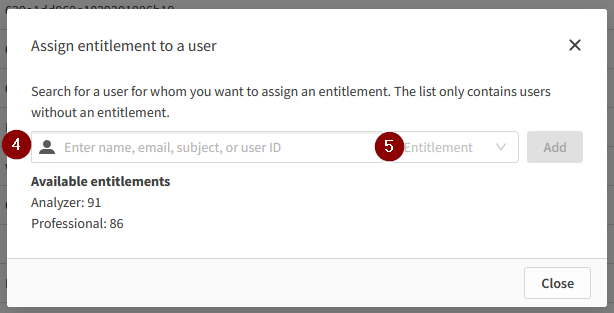
Editer les rôles
- Se rendre dans l’onglet ‘Users’ de la console de gestion.
- Puis dans la partie ‘All users’
- Sélectionner un utilisateur
- Appuyer sur ‘edit roles’
- Un pop-up apparait et vous pourrez alors modifier les rôles pour l’utilisateur sélectionné

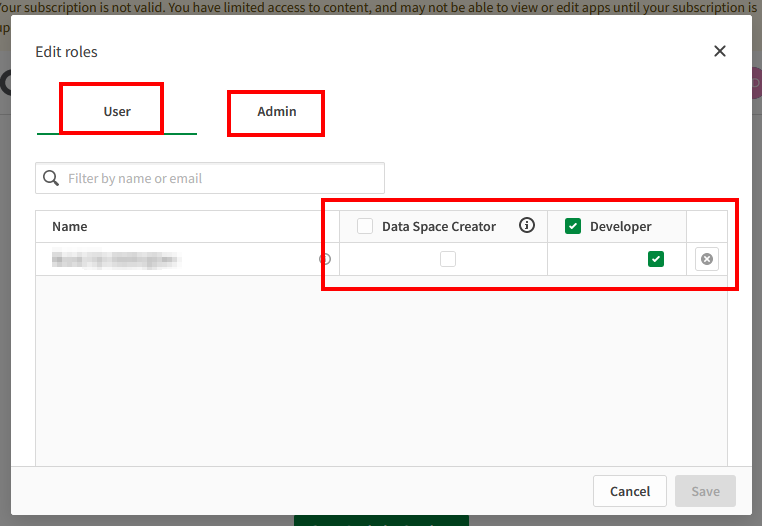
6. Inviter l’utilisateur aux espaces voulus
Désormais, il ne reste plus qu’à décider à quels espaces, et donc à quelles applications le nouvel utilisateur doit avoir accès.
Pour ceci, il suffit de :
- Retourner dans le menu de services d’analyse(1), aller dans l’onglet catalogue(2) et sélectionner un espace(3).
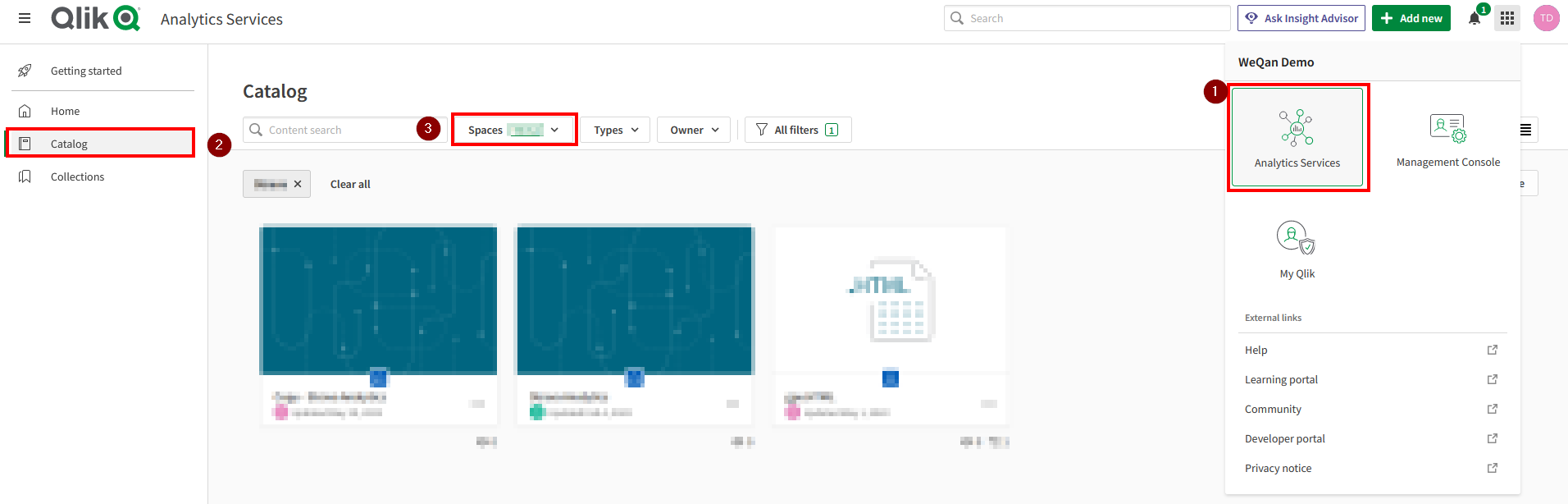
- Sur la droite de l’écran, cliquer sur ‘Gérer l’espace’ et sur “membre” dans le menu déroulant.
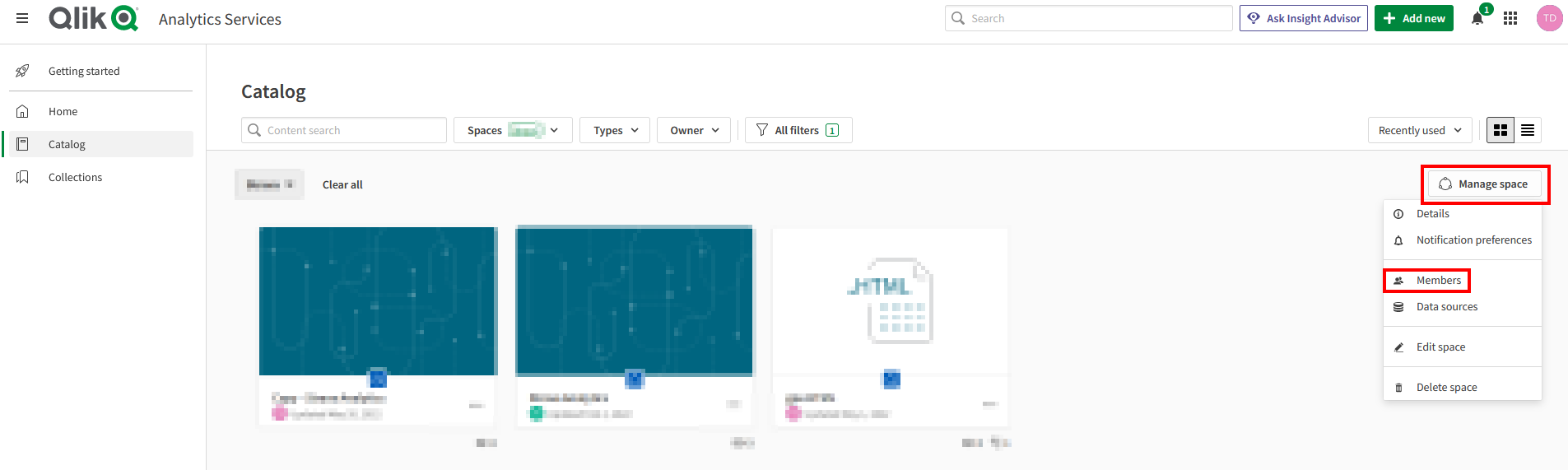
- Une nouvelle feuille s’ouvrira. Dans celle-ci, un bouton permet d’ajouter des membres. Une fois l’utilisateur ajouté, il faudra lui attribuer des rôles afin de cadrer ce que celui-ci pourra faire dans cet espace.
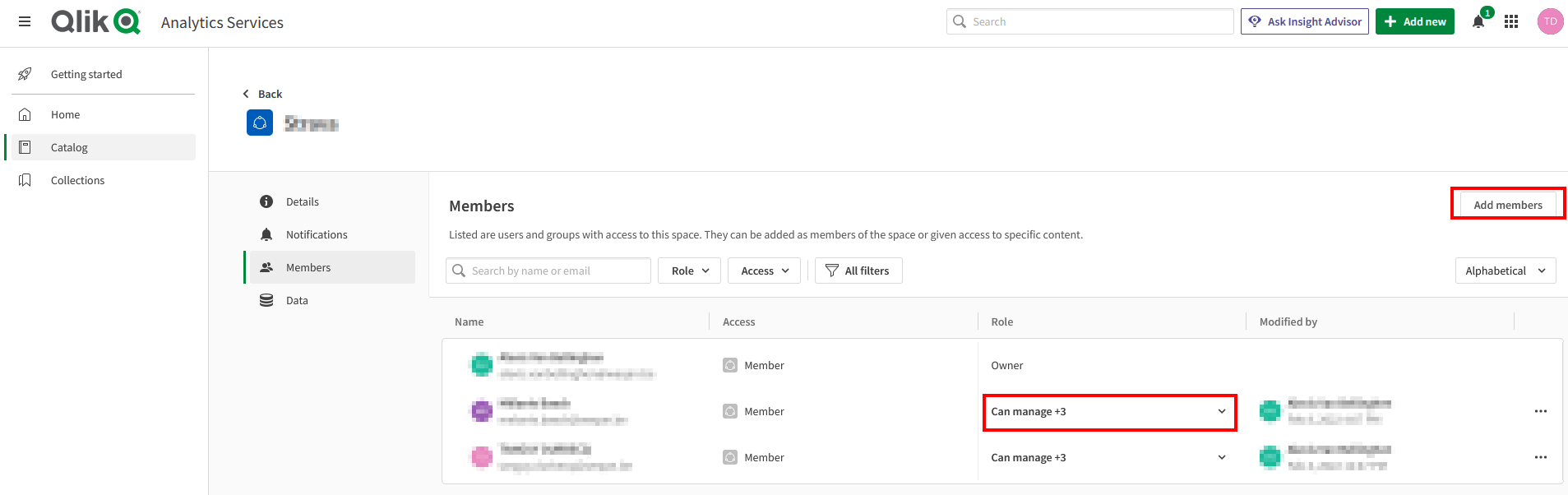
Vous savez maintenant comment allouer des licences à vos utilisateurs sur Qlik Sense Saas !
Si vous avez de plus amples questions ou pour toute information, n’hésitez pas à contacter Laetitia Larchanché à l’adresse email laetitia.larchanche@weqan.be ou par GSM au +32 489 97 07 36 .
Informations complémentaires :
- Lors du changement d’attribution d’une licence, celle-ci est mise sous quarantaine pendant 7 jours. Vous trouverez plus d’informations à ce sujet sur la documentation suivante : https://www.qlik.com/us/-/media/files/legal/license-agreements/qlik-sense/license-metrics-qlik-sense-and-qap.pdf
- L’utilisation des licences Analyser capacity se fait via l’attribution de points. Vous trouverez plus d’information sur l’utilisation de ces points via le lien suivant : https://help.qlik.com/en-US/cloud-services/Subsystems/Hub/Content/Sense_Hub/Introduction/analyzer-capacity-consumption.htm
PS: pour découvrir nos articles vous cliquez sur:
- Newsletter – Mars 2023
- Nouveautés Qlik Février 2023 : Des tableaux de bord vivants !
- Nouveautés Power BI – Février 2023 : des rapports en beauté !

