Introduction
Need tips and advice on allocating licenses to your users on Qlik Sense Saas?
In this article, we show you how to do it step by step, including:
- How to log in to the SaaS management console
- What are the parameters to check beforehand?
- How to invite users
- What happens when the user tries to log in for the first time
- How to assign licenses and roles to new users
- How to give access to spaces to these users.
1. Log in to the management console
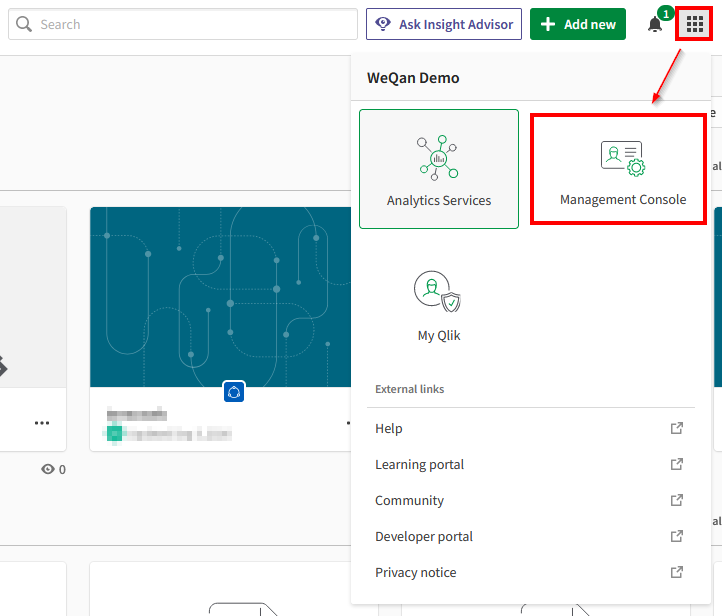
License management is done in the Qlik Saas management console.
This management console is the equivalent of the QMC on the on-premises version of Qlik Sense.
In order to open the management console, go to the small squares at the top right of the screen.
2. Parameters to check beforehand
If licenses are available, any new user has by default a license assigned on his first connection :
- Professional,
- Analyzer,
- Ou Analyzer Capacity
The license that will be assigned will depend on what is configured under the ‘settings’ tab of the management console :
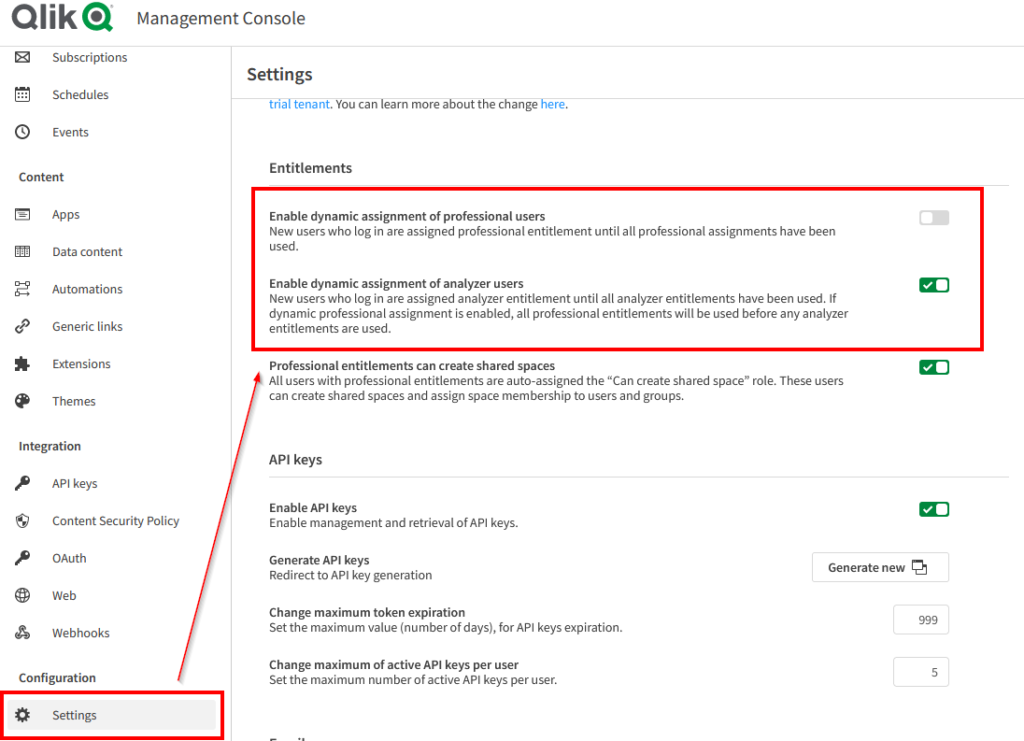
- If ‘Enable dynamic assignment of professional users‘ is activated, all new users will automatically have a professional license on their first login, until there is no more licence available.
- If ‘Enable dynamic assignment of analyzer users’ is enabled, all new users will by default have an analyzer license on their first login, until there is no more licence available.
- If both options are enabled, Qlik Sense will assign all “Professional” licenses first, then “Analyzer” licenses.
- If neither option is selected or all other licenses are already in use, the user will have analyzer capacity licenses (if you have any).
For more information on licenses, we invite you to consult our special article: https://weqan.be/services/licences-qlik-sense/
3. Invite users
The user who wishes to join Qlik Sense Saas will have to create a Qlik Sense account beforehand.
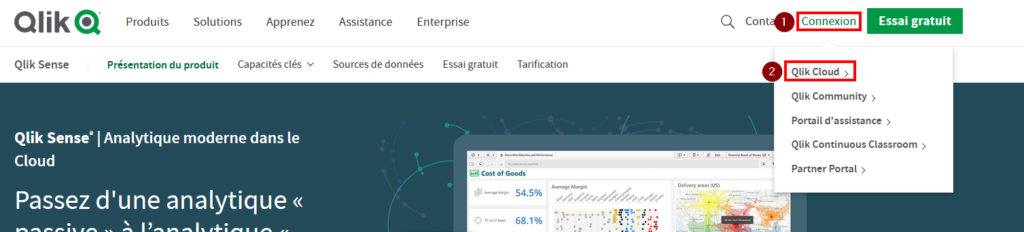
The first step when you want to invite a new user is to invite him. This is done under the ‘User’ tab, then under the ‘All users’ section.
Just click on ‘Invite’ and enter the email address of the person you want to invite.
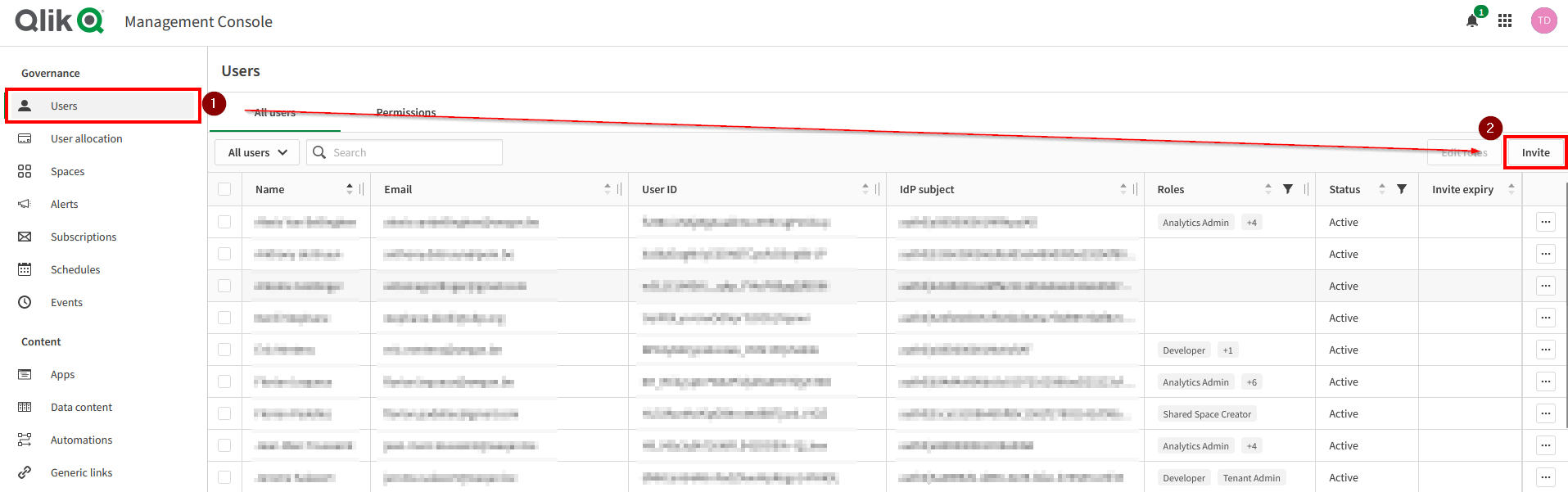
4. User Login
The user must log in once in order to proceed to the next steps.
As long as the user has not logged in for the first time, he will have a ‘Pending’ status. Therefore, it will not be possible to assign a license or roles to him.
5. Assign licenses and roles
Once the user has logged in for the first time, it is then possible to assign him a license as well as roles.
Assign licenses :
- Go to the ‘user allocation’ tab of the management console.
- Go to the ‘Assigned users’ section.
- Then click on the ‘add entitlement’ button.
- A pop-up appears and fill in the user’s name.

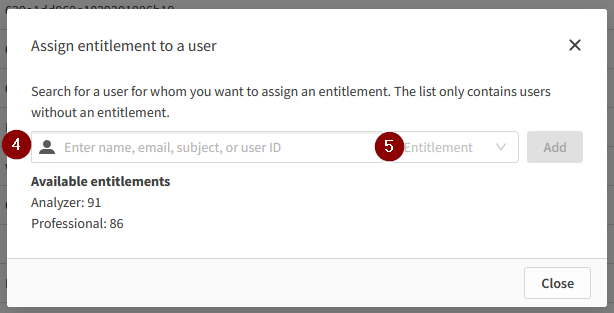
Edit roles
- Go to the ‘Users’ tab of the management console.
- Then in the ‘All users’ section
- Select a user
- Press ‘edit roles’
- A pop-up appears and you can then modify the roles for the selected user

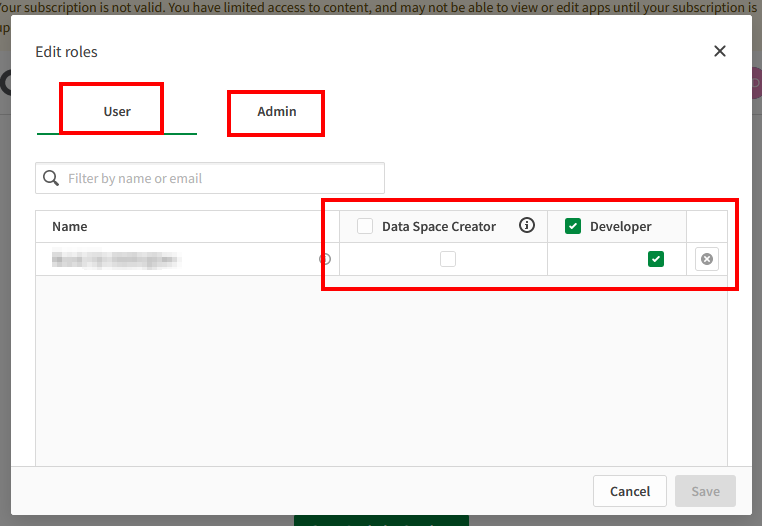
6. Invite the user to the desired spaces
Now, all that remains is to decide which spaces, and therefore which applications, the new user should have access to.
For this, all you need to do is:
- Return to the analysis services menu (1), go to the catalog tab (2) and select a space (3)
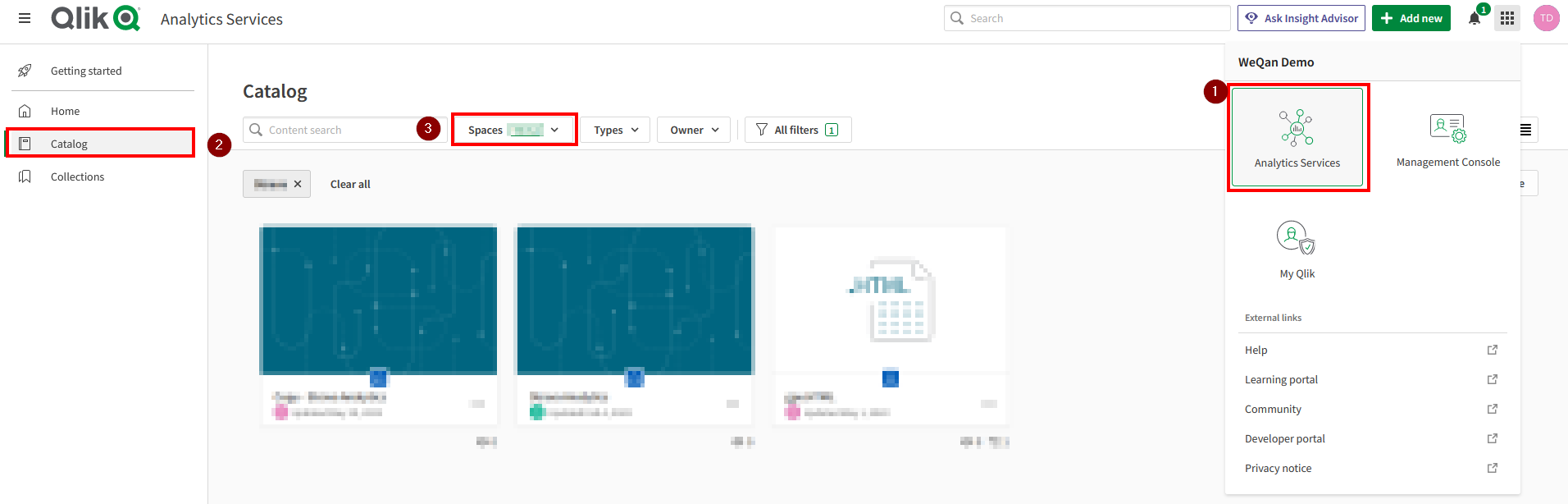
- On the right of the screen, click on “Manage space” and on “member” in the drop-down menu.
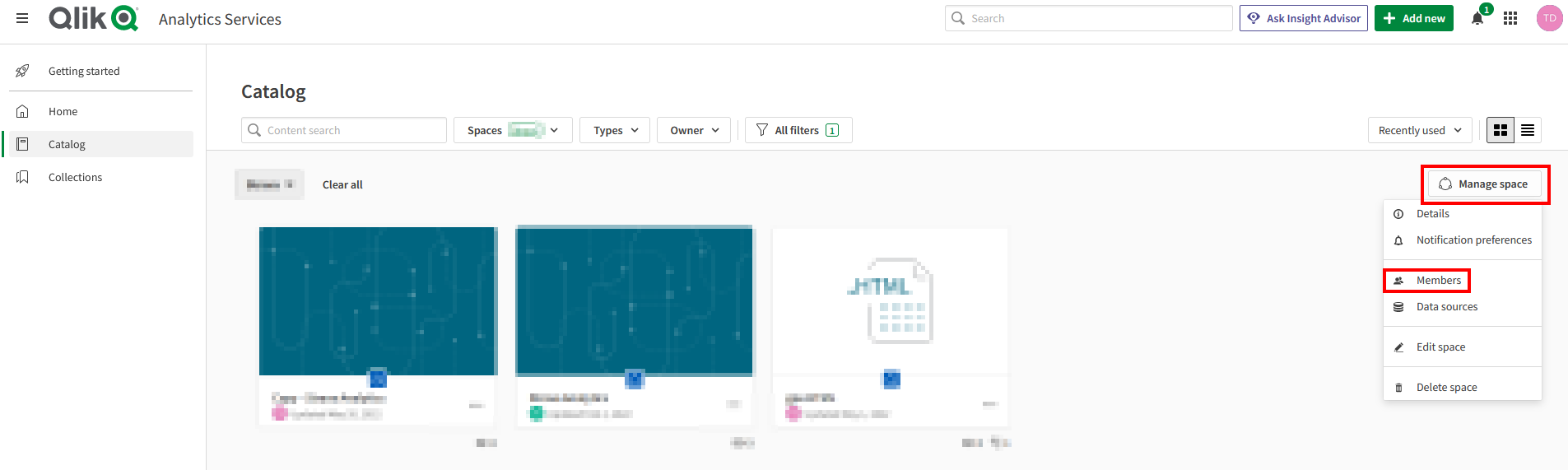
- A new sheet will open. A button allows you to add members. Once the user has been added, he will have to be assigned roles in order to frame what he can do in this space.
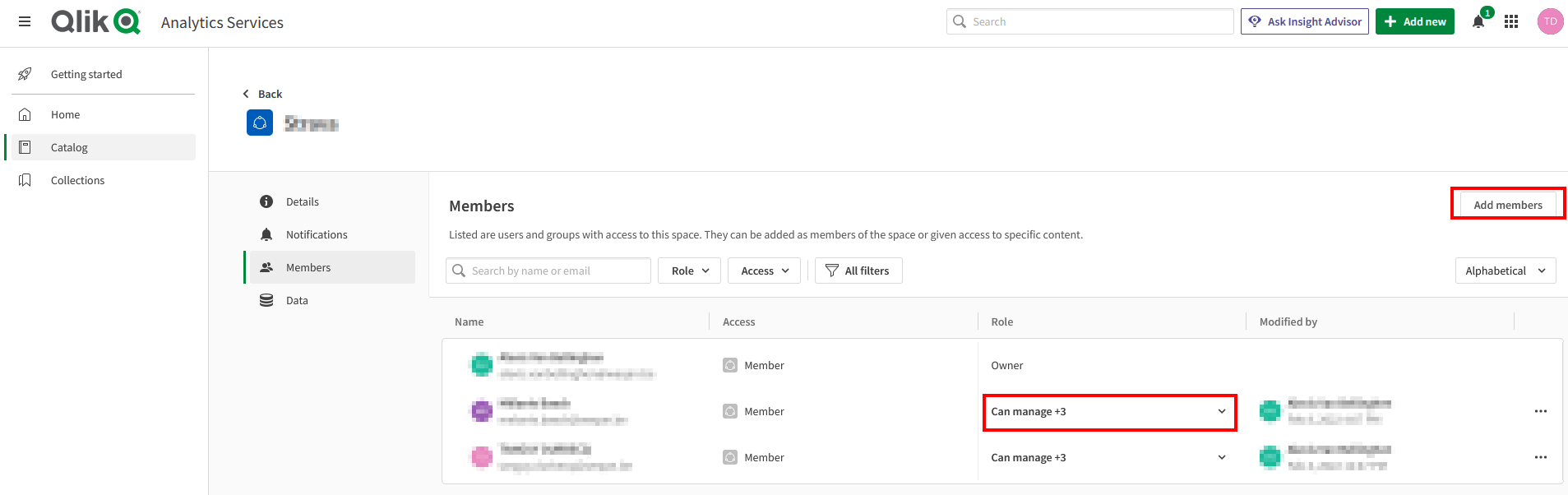
Now you know everything about how to allocate licenses to your users on Qlik Sense Saas!
If you have any further questions, do not hesitate to contact Laetitia Larchanche by email at laetitia.larchanche@weqan.be or by mobile at +32 489 97 07 36.
Informations complémentaires :
- The use of Analyzer capacity licenses is done through the allocation of points. To find more information on the use of these points, click here.
- When changing the allocation of a license, it is quarantined for 7 days. To find more information about this subject in the following documentation, clik here.
PS: To discover our last articles, it is here:
- Newsletter – March 2023
- News in Power BI – February 2023 : reports in style !
- New in Qlik February 2023: Impactful dashboards!

